でもタイトルだけ表示しても面白くないので、ListViewをカスタマイズする
ListViewを制する者は、AndroidのView表示を制す!
というだけあっていろいろなテクニックが必要だった
ListViewの作り
ListViewに文字を表示させるには表示させたいデータをAdapterクラスに入れて、Apapterに設定してあるレイアウトを基にViewを組立て、ListViewに表示させる
既存のAdapterでリストをつくるとこうなる
// Viewの生成に必要
Context context = this.getApplicationContext();
// Adapterの設定 Adapterのコンストラクタ(Context,LayoutのID,リストID, リストデータ)
String[] list = { "りんご", "ゴリラ", "ラッパ", "パイナップル" };
ArrayAdapter<String> adapter = new ArrayAdapter<String>(context, android.R.layout.simple_expandable_list_item_1, list);
// AdapterをListViewにセット
ListView listView = new ListView(context);
listView.setAdapter(adapter);
「android.R.layout.simple_expandable_list_item_1」は既存のセル用レイアウトでTextViewが1個あるだけArrayAdapterのコードを見てみると、レイアウト内のTextViewに文字列を入れる仕組みになってた
オリジナルのListViewを作るにはAdapterのレイアウトを組み立てる仕組みを作ってやればいい
Layoutの定義
表示するセルのレイアウトを作ってく| プロジェクトフォルダ/res/layout/
定義は右や上のフォルダの位置にxmlファイルつくって描く ソースコード上でも描けるけど、この方が見やすいからねw 名前は何でもいいので、「list_aitem.xml」としておく。この名前はレイアウトのIDとして後々使用するので適当すぎると困る |
こんな感じで設定
<?xml version="1.0" encoding="utf-8"?>
<LinearLayout xmlns:android="http://schemas.android.com/apk/res/android"
android:layout_width="fill_parent"
android:layout_height="wrap_content"
android:orientation="horizontal" >
<TextView
android:id="@+id/week_view"
android:layout_width="wrap_content"
android:layout_height="fill_parent"
android:layout_gravity="center"
android:layout_margin="10dip"
android:textColor="#000000"
android:textSize="50sp" />
<LinearLayout
android:layout_width="fill_parent"
android:layout_height="wrap_content"
android:orientation="vertical" >
<LinearLayout
android:layout_width="fill_parent"
android:layout_height="wrap_content"
android:layout_margin="10dip"
android:background="#0FFFF0"
android:orientation="horizontal" >
<TextView
android:id="@+id/time_view"
android:layout_width="wrap_content"
android:layout_height="wrap_content"
android:textColor="#000000"
android:textSize="20sp" />
<TextView
android:id="@+id/tv_view"
android:layout_width="wrap_content"
android:layout_height="wrap_content"
android:layout_marginLeft="5dip"
android:textColor="#000000"
android:textSize="20sp" />
</LinearLayout>
<TextView
android:id="@+id/title_view"
android:layout_width="wrap_content"
android:layout_height="match_parent"
android:layout_gravity="center_vertical"
android:singleLine="true"
android:ellipsize="end"
android:textColor="#000000"
android:textSize="30sp" />
</LinearLayout>
</LinearLayout>
アニメタイトルのTextViewが問題TextViewは列をはみ出そうとすると自動で改行を入れてくれる。しかし、ListViewでこれをやられると各セルの高さがばらばらになる
個人的にセルの高さは統一したいので、TextViewは一行で表示、はみだした分を…となるように設定する
色つけてる箇所がポイントで、
singLineを"true"で一行表記設定
ellipsize="end"で…の位置を設定
ちなみにellipsize属性に設定できる他のフラグはこんな感じ
| フラグ | 効果 | 例 |
|---|---|---|
| end | 文末が… | アニメタイ… |
| start | 文頭が… | …メタイトル |
| middle | 文の途中が… | アニメ…トル |
| none | …をしない | アニメタイト |
Adapter作り
上記コードでは既存のAdapterを使っているが、今回は自作したレイアウトにデータを詰め込む実装がいるのでBaseAdapterを継承してオリジナルAdapterを作っていくデータクラスとしてAnime.javaを作っとく。
とりあえずAnimeAPIから得られる情報一式をメンバ変数にする
class Anime {
public String title, url, time, station, state, next, episode, cable, today, week;
}
BaseAdapterは抽象クラスで実装しないといけないクラスがいくつかあるこの辺はだいたいテンプレ。特殊なことしないならこれでOK
/**
* アニメ表示用Adapter.
*
*/
public class AnimeAdapter extends BaseAdapter {
private static final int LAYOUT_ID = R.layout.list_aitem; // 上記で定義したレイアウトのID
private Anime[] list; // データリスト
private Context mContext; // レイアウトIDからLayoutインスタンス取得に必要
/** コンストラクタ. */
public AnimeAdapter(final Context context, Anime[] animes) {
this.mContext = context;
this.list = animes;
}
@Override
/** リストの数を取得 */
public int getCount() {
return list.length;
}
@Override
/** リストから特定のAnimeを取得.戻り値Anime型にしとくのがミソ */
public Anime getItem(int position) {
return list[position];
}
@Override
/** リストのID取得(まぁリストの順番でOK) */
public long getItemId(int position) {
return position;
}
@Override
/** レイアウトにデータを設定する(一番したい処理) */
public View getView(int position, View convertView, ViewGroup parent) {
//TODO 色々テクニックいるので下で書く
return null;
}
}
次に一番やりたかった処理。レイアウトにデータを詰めて表示する処理
- セル用レイアウトにコンバート セル用レイアウトにデータを突っ込む処理
- 高速処理 上記の方法でも処理できるが、毎回findViewById()をするとViewの呼び出し時間がかかってしまう難点がある
ListViewは生成されたとき全てのセルを作ってるわけではない。セルのViewは画面に出たときに生成されてる
そして、スクロールして新しいセルが表示されたとき、このメソッド(# getView())は呼ばれViewを生成する
引数は
| ・position | ⇒ | 表示すべきリストのポジション |
| ・convertView | ⇒ | ListViewで表示するセル用レイアウトのインスタンス |
| ・parent | ⇒ | よくわからん(今回使わんので無視) |
そこで必要なのがレイアウトのインスタンスを取得するLayoutInflaterクラス。システムからLayoutInflaterのインスタンスを呼び出し、# inflateメソッドでレイアウトを指定してレイアウトのViewのインスタンスを取得する
LayoutInflater inflater = (LayoutInflater) this.mContext.getSystemService(Context.LAYOUT_INFLATER_SERVICE); convertView = inflater.inflate(R.layout.list_aitem, null);そのレイアウトから各Viewのインスタンスを取得するには#findViewByIdメソッドをつかう
XMLで定義したIDを指定してViewのインスタンスを得て設定する
TextView textView = (TextView) convertView.findViewById(R.id.title_view);以上を行い、レイアウトを設定して戻り値に修正後のレイアウトを指定すればOK
@Override
/** レイアウトにデータを設定する(一番したい処理) */
public View getView(int position, View convertView, ViewGroup parent) {
if (convertView == null) {
LayoutInflater inflater = (LayoutInflater) this.mContext
.getSystemService(Context.LAYOUT_INFLATER_SERVICE);
convertView = inflater.inflate(R.layout.list_aitem, null);
}
Anime anime = getItem(position);
((TextView) convertView.findViewById(R.id.title_view)).setText(anime.title);
((TextView) convertView.findViewById(R.id.time_view)).setText(anime.time);
((TextView) convertView.findViewById(R.id.week_view)).setText(anime.week.substring(0, 1));
((TextView) convertView.findViewById(R.id.tv_view)).setText(anime.station);
return convertView;
}
それを回避するためにViewHolderという考え方を使う。レイアウトを使いまわす手法
セル内のそれぞれのViewの参照値あらかじめ持たせておき、そこのインスタンスにデータを突っ込む
@Override
/** レイアウトにデータを設定する(一番したい処理) */
public View getView(int position, View convertView, ViewGroup parent) {
View v = convertView; // レイアウト
ViewHolder holder; // ホルダー
if (v == null) {
LayoutInflater inflater = (LayoutInflater) this.mContext.getSystemService(Context.LAYOUT_INFLATER_SERVICE);
v = inflater.inflate(R.layout.list_aitem, null);
// ホルダーを設定する
holder = new ViewHolder();
holder.titleView = (TextView)v.findViewById(R.id.title_view);
holder.timeView = (TextView)v.findViewById(R.id.time_view);
holder.weekView = (TextView)v.findViewById(R.id.week_view);
holder.tvView = (TextView)v.findViewById(R.id.tv_view);
v.setTag(holder);
}else{
// レイアウトからViewフォルダーを取得
holder = (ViewHolder)v.getTag();
}
Anime anime = getItem(position);
// Viewフォルダに情報詰め込む
holder.titleView.setText(anime.title);
holder.timeView.setText(anime.time);
holder.weekView.setText(anime.week.substring(0,1));
holder.weekView.setBackgroundColor(color.get(anime.week));
holder.tvView.setText(anime.station);
return v;
}
// ホルダークラス
class ViewHolder {
TextView titleView, timeView, weekView, tvView;
}
これでOK

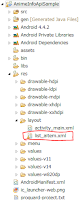


0 件のコメント:
コメントを投稿