VNCという便利なものがあったので導入手順書いとく
VNCとは
-
VNC (Virtual Network Computing)とは、リモートマシンのデスクトップを手元のPCから使えるようにするやつ。つまり、テラタームみたいなリモートでコマンドしか使えないのではなく、リモートでGUIを使えるツール
ラズパイにVNCサーバを導入
- インストール ラズパイにVNCをインストールする
- パスワード設定 VNCを起動の初回はパスワードの設定が行われる
8文字以内で短すぎないのを設定しないと怒られる
pi@raspberrypi ~ $ tightvncserver # VNC起動コマンド You will require a password to access your desktops. Password: Password too short # 設定したパスワードが短すぎた場合 pi@raspberrypi ~ $ tightvncserver You will require a password to access your desktops. Password: Warning: password truncated to the length of 8. # 設定したパスワードが長すぎた場合切り捨てられる? Verify: # パスワード再入力 Would you like to enter a view-only password (y/n)?y New 'X' desktop is raspberrypi:1 # この数字が大事 Creating default startup script /home/pi/.vnc/xstartup Starting applications specified in /home/pi/.vnc/xstartup Log file is /home/pi/.vnc/raspberrypi:1.log17行目の数字はディスプレイ番号と呼ばれるもの
後で使うので覚えておく
当然ながら、パスワードも後で使うので覚えておく
PC側からVNCを見れるようにする次にPC側の設定
- インストール Viewerをインストールする。
- セットアップ exe起動させてセットアップしていく
- ログイン ラズパイで設定したパスワード入力してログイン
http://www.realvnc.com/download/viewer/
家のPCはwin7 64bitだったのでコレ
ラズパイのIPアドレス、ラズパイでパスワード設定したときのディスプレイ番号を入力する
「IPアドレス:ディスプレイ番号」の形式で入力して、「Connect」を押す
警告ポイの出るけど、気にしない。
チェックボックスにチェック付けると、二度とこの画面でなくなるので、警告ウィンドウがうざいならチェック付けとく
完成!
消し方と次回からのアクセス
- 消し方 消すときはViewerの右上の×ボタンでOK
このときまだプロセス(?)は生きているので、再びWindowsのVNC Viewerから接続を行うと消す前と同じ画面になる
完全に消すにはテラタームで
$ vncserver -kill :X # X はディスプレイ番号または、ラズパイをシャットダウンさせる
$ tightvncserver New 'X' desktop is raspberrypi:1 # ディスプレイ番号 Starting applications specified in /home/pi/.vnc/xstartup Log file is /home/pi/.vnc/raspberrypi:1.logまたディスプレイ番号が付与されるので、その番号を元にViewerで接続する


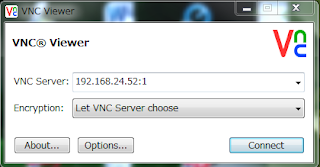


0 件のコメント:
コメントを投稿