今回はWin8.1でVirtualBoxにUbuntuを普通に入れる方法書いとく
必要なダウンロード
- 仮想環境を動かすソフト VM VirtualBox(https://www.virtualbox.org/wiki/Downloads)
- 仮想環境で動かすOSイメージ 日本語のUbuntuがダウンロードできるサイト(https://www.ubuntulinux.jp/download/ja-remix)
win8.1 64bitなのでコレ
今回はUbuntu12.04(32bit)を入れるので
「ubuntu-ja-12.04.1-desktop-i386.iso」
このisoファイルダウンロードした。
Q1.なんで64bitのPCなのに32bit環境つくるの?
Win8.1に64bit仮想環境が作れなくて一日が終了したから
Q2.なんでUbuntu14.xがあるのにUbuntu12.04なの?
Ubuntu14.xを入れたらログインができなくなって一日が終了したから
てな感じで何日も消費してられないので、妥協!!Win8.1に64bit仮想環境が作れなくて一日が終了したから
Q2.なんでUbuntu14.xがあるのにUbuntu12.04なの?
Ubuntu14.xを入れたらログインができなくなって一日が終了したから
OSインストール準備
VirtualBoxを起動させてセットアップ開始!「新規」ボタンから環境を作り始める
- 仮想マシンの名前設定 ここでUbuntuって名前にすると、タイプ、バージョンが自動で設定される。
- メモリサイズを決める 当然多いほうがいい。2GBで設定
- どんなハードディスクを作るか 仮想を一から作るのでコレ
- どんなハードディスクを作るか2 バーチャルボックスのディスクイメージなのでコレ
- ストレージ 速さをとるか、容量をとるか。。 可変サイズは容量削減。固定サイズは速さ重視
- ハードディスクのサイズ これも多いほうがいい
32bitか64bitかはここで決める
速さ重視でいくでー
とりあえず16GBで
完成!!
OSインストール
作った環境をダブルクリックで電源をON!!これ、ハードディスクの電源ボタンを押したのと同じ状態このあと、OS読み込みが始まるけど、まだOS設定してないから↓の画面が出る
ダウンロードしておいた入れたいOSのパスを指定する
OSセットアップ開始!!
- インストール 日本語にカーソル当たってること確認して、インストールを押下
- ドライブ選択 プルダウンの選択しが1つしかないのでこのままでOK
- インストール確認 インターネットにつながってること。4.4GBの空きがあることをチェックしてくれてる
- インストール 「ディスクを削除してUbuntuをインストール」にチェック
インストール中にアップデートをとりあえずチェック
この間言語選択とか、国の選択とかあるけど、難しい操作はないのでこれで完成!!!
注意がいるのは、インストール完了後、「Ubuntu14.xに上げますか?」と尋ねられる
YESを押すと、Ubuntu14に上がるが、僕はそこからログインができなくなるバグにはまった。。。。
解決できる自信がある者のみ突き進め!




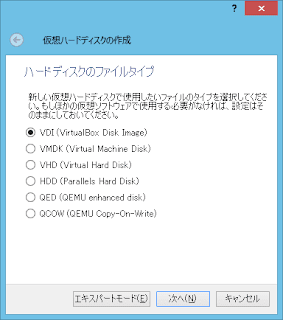




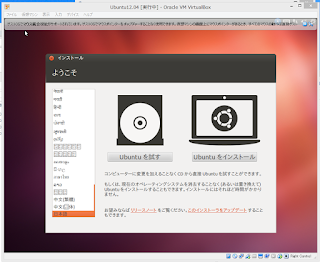


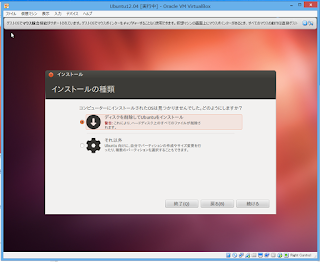
0 件のコメント:
コメントを投稿